


Effective 1 January 2011, we will no longer support any Certificate Signing Request [CSR] generated with a 1024 bit key. This is because NIST, PKIX, WebTrust and other respective security standards no longer consider the 1024 bit key size as secure. Read more > [1]
A CSR is a file containing your certificate application information, including your Public Key. Generate your CSR and then copy and paste the CSR file into the web form in the enrollment process or send it via email to your account manager in Digi-Sign:
Generate keys and Certificate Signing Request:
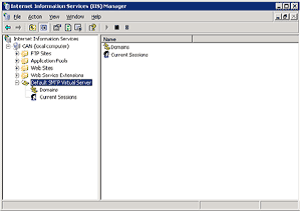
Links:
[1] http://www2.digi-sign.com/about/announcements/2048