

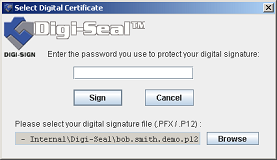
Getting your Digi-ID™ is a simple online process. Before you enroll [3] you will need the following:
Once the enrollment is complete & you have your Digi-ID™ you will need to export the digital signature using these export instructions >> [4]
Using using Microsoft® Internet Explorer® only, the enrollment process [5] is a two-step process. Ensure that you can send and receive email from the computer that you use to enroll from and also that you complete both stages of the enrollment from the same computer.
The email address you use must be a corporate email address and cannot be a Gmail, Yahoo!, Hotmail or other online email address.
Learn more about the BITS Digi-ID™ [2] or browse the pages below:
On the first page [3] of the enrollment process for your Digi-ID™ digital signature [6] you will be asked to provide the following details:
And this is what the initial enrollment page looks like:
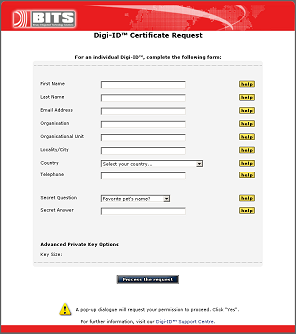
Once the enrollment is complete & you have your Digi-ID™ you will need to export the digital signature using these export instructions [4].
Learn more about the BITS Digi-ID™ [2] or browse the pages below:
There are three simple steps to get your 2X Digi-Access™ certificate and these are as follows: 1. You will be invited to enrol for your 2X Digi-Access™ certificate using a simple on line form [7]
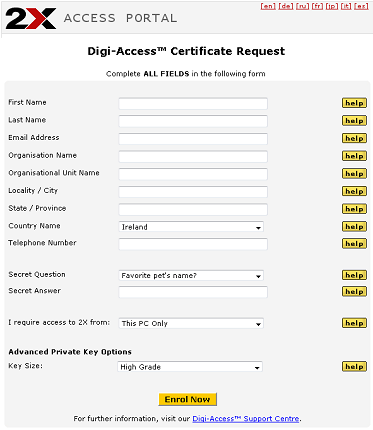
You must complete this form using the following details:
2.Once the enrolment form is completes and submitted, your request will be confirmed
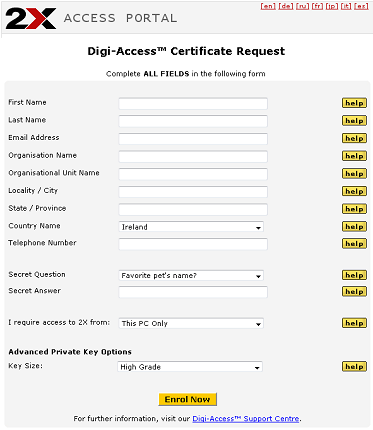
Important Note:- You must use the same browser for this final step as you used in Step 1, the first step of this process. If you use a different browser, you will not get your Digi-Access™. SO ensure you use the same browser.
Follow the on screen instructions to complete the process.
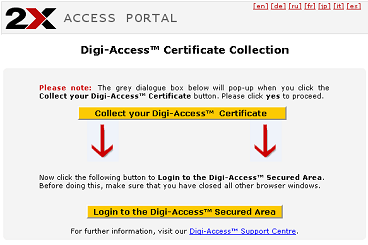
Now that the process is completed you can go to the 2X Portal Login [8] page.
On the original PC, where the BITS Digi-ID™ is currently installed, follow these steps:
Links:
[1] http://www2.digi-sign.com/http
[2] http://www2.digi-sign.com/arp/bits/digi-id
[3] http://www2.digi-sign.com/https
[4] http://www2.digi-sign.com/arp/bits/signature+export
[5] http://www2.digi-sign.com/arp/bits/enrollment
[6] http://www2.digi-sign.com/nits/digi-id
[7] https://www.digi-sign.com/demoexec/2x/enrol.php
[8] /"https://www.digi-sign.com/demoexec/2x/