Cobalt RaQ4/XTR
- Important Note:
-
Effective 1 January 2011, we will no longer support any Certificate Signing Request [CSR] generated with a 1024 bit key. This is because NIST, PKIX, WebTrust and other respective security standards no longer consider the 1024 bit key size as secure. Read more >
- Instructions

To enable SSL on a virtual site:
Go to the Server Management screen.
Click the green icon (Wrench for RaQ4, Pencil for XTR) next to the virtual site on which you want to enable SSL. The Site Management screen appears.
Click Site Settings on the left side.
(Then 'General' for XTR)
Click the check box next to Enable SSL.
Click Save Changes.
The RaQ4/XTR saves the configuration of the virtual site.
Generate a self-signed certificate:
Once SSL is enabled, the user must now create a self-signed certificate. An external authority will sign the self-signed certificate later.
Go to the Server Management screen.
Click the green icon (Wrench for RaQ4, Pencil for XTR) next to the SSL enabled virtual site
Click SSL Settings on the left side.
The Certificate Subject Information table appears.
Enter the following information:
Country Enter the two-letter country code
State Enter the name of the state or County
Locality Enter the city or locality
Organization Enter the name of the organization
Organizational Unit As an option, enter the name of a department
Select Generate self-signed certificate from the pull-down menu at the bottom.
Click Save Changes.
The RaQ4/XTR processes the information and regenerates the screen with the new self-signed certificate in the Certificate Request and Certificate windows.
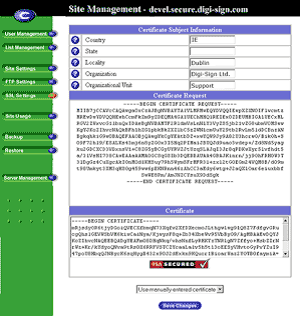
Copy the entire contents of the certificate request, including:
-----BEGIN CERTIFICATE REQUEST-----
and
-----END CERTIFICATE REQUEST-----
for use during the purchasing process.

Cobalt User Guide available at:
http://www.sun.com/hardware/serverappliances/documentation/manuals.html
