Outlook (PC)
Installing and Using your Secure Email Certificate with Outlook(PC)
- Assigning your Certificate to your email account:
- Following these steps will display digital sign and encrypt buttons on your New Message toolbar:
- Signing an Email:
- Encrypting an Email:
-
1. Open Outlook
2. Select Tools from menu
3. Select Options from drop down menu
4. In dialog box that appears select Security tab
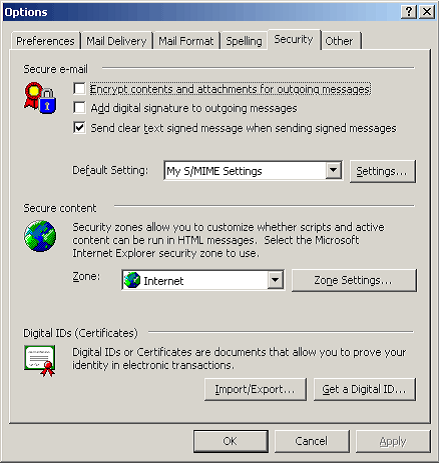
5. Enter a name for your security setting into the Security Settings Name box
6. Ensure S/MIME is selected on the Secure Message Format box
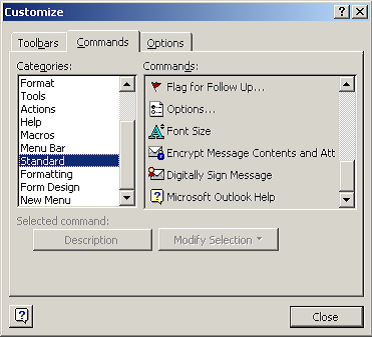
7. Check the Default Security Setting for this Secure Message Format
8. In Certificates and Algorithms section click the Choose button in the Signing Certificate section
9. Select your Secure Email Certificate from the Select Certificate dialog box
10. Outlook should automatically choose the same Secure Email Certificate as your Signing Certificate for the Encryption Certificate.
If not, click the Choose button in the Encryption Certificate and select your Secure Email Certificate from the Select Certificate dialog box
11. Ensure Send These Certificates with Signed Messages is selected
12. Click OK to return to Options dialog box
13. Click OK to return to Outlook
-
1. Click New Message button
2. Select Tools from menu
3. Select Customize from drop down menu
4. Select the Commands tab
5. Select the Standard from the Categories listings
6. Scroll down the Commands list on the right to locate Encrypt Message Contents and Attachments. Click on the entry.
7. Using your mouse, drag the highlighted Encrypt Message Contents and Attachments listing onto your Toolbar. We recommend placing it next to the Send button.
8. Repeat the steps 6 & 7 to also add the Digitally Sign Message listing.
9. Click Close to return to composing your message
Signing an email ensures the recipient knows the email has come from you and informs him / her if it has been tampered with since being signed.
-
1. Compose your email and attach files as usual
2. Click Sign button

3. Click Send button
The recipient of your email must have a copy of your Certificate in order to verify your signed email is legitimate. Ensure you have completed Step 11 in the Assigning your Certificate to your email account section above.
Encrypting an email ensures that only the recipient may view the email content and any attachments. Note: in order to encrypt an email for the recipient you must have the recipient's digital certificate, and their digital certificate must be assigned to the relevant entry in your address book
-
1. Compose your email and attach files as usual
2. Ensure the recipient has a Digital Certificate and you have assigned the Certificate to their entry in your Outlook contacts area
3. Click Encrypt button

4. Click Send button
Contact Us
Digi-Mail™ Support
-
- Ireland, Dublin
- +353 (1) 685-3680
- Cloud Authentication
- Digital Signature
- EU Qualified Signature
- ICAO MRTD
- Identity Verification
- Key Management
- OTP
- One-Time-Password
- Online Certificate Status Protocol
- PKI
- Public Key Infrastructure
- Roaming Signature
- Roaming Signatures
- SSL
- TimeStamp Authority
- Web Authentication
- e-Invoice
- Document Management
- Mobile Authentication
- Two Factor Authentication
- Secure Email
